| 【その10】 より高度&マチガイのない画像処理をマスター |

|
|
| サイズ変更時のポイント | |
|
デジタルカメラで撮影した画像を利用する際、多くの場合、リサイズを行って必要なサイズに変更します。インターネットのホームページに利用する場合などもそうでしょう。そんなリサイズのポイントを、ご紹介です。 |
| リサイズの作業は繰り返さず、一度でキメる。これが鉄則。 |
|
iPhoto Express2.0SEの場合、サイズの変更は[編集]メニューの[調整]にある[サイズ]をクリックし、さらに右に表示されるダイアログに希望するサイズを入力します。 *サイズと解像度などに関しては第7回[01:リサイズと解像度設定 ]を参照してください。 |
|
さて、サイズ変更してみて、ちょっと小さすぎたり大きすぎたりということもあるでしょうし、保存までした後で大きすぎた、小さすぎた、ということもあるでしょう。このような場合に注意が必要です。 画像の拡大・縮小はソフトが擬似的に画像を作り出すため、多かれ少なかれ画質を劣化させてしまいます。 |
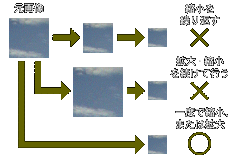
|
| このサイズ処理の際もほかの処理と同様、一度やってみて気に入らなかったら、一度作業を取り消して、もう一度はじめからやり直します。 |
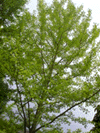
|
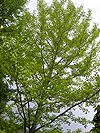
|
05は、画像を拡大してから、さらに縮小してサイズ調整したもので、06は一度でサイズ調整を行ったものです。シャープネスにかなりのちがいがあることがわかるでしょう。一度サイズを大きくして、大きくなりすぎたから少し縮小、といった繰り返し処理のパターンは避けるべきでしょう。 | |
| 05 | 06 |
| “スモールサイズ”の撮影が有利な場合もある。 |
|
PowerShot Aシリーズカメラのように、スモールサイズとラージサイズの2つの画像サイズが選べる機種の場合、利用サイズによってはスモールで撮影しておいたほうがよい場合があります。 一般に“大きなサイズの画像ならクオリティが高い”と思われていますが、縮小して使うとなると話は変わってきます。試しにくらべてみましょう。 |
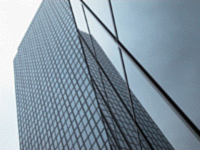
|
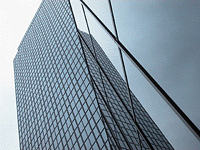
|
|
| 07 | 08 | |
|
07は、ラージサイズ画像(1280*960ピクセル)から縮小したもので、08がスモールサイズ画像(640*480ピクセル)から縮小した画像です。 大きなちがいには感じられないかもしれませんが、07では、ビルの上のほうの窓の輪郭がぼやけていますが、08では輪郭がシャープなまま残っています。 スモールサイズ画像から縮小したほうが縮小率が小さくてすむため、画質の劣化が少なくなっているのです。利用サイズが大きくないとわかっているときは、はじめからスモールサイズで撮影しておいたほうがよい場合もあるのです。 |
||
【その10】 01 |
【その10】 TOP |
【その10】 03 |
| |