| 【その7】 デジタルカメラの画像をプリントしてみよう |

|
|
| リサイズと解像度設定 | |
|
フォトレタッチソフトに画像データを読みこみ、よりきれいにプリントするために、サイズの調整や、解像度の調整を行います。 |
| 実作業をはじめる前に、おぼえておきたい“注意事項”です。 |
|
ここで、前回のレッスンを少し復習しておきましょう。撮影した画像データを、パソコンに読みこんで、フォトレタッチソフトを利用して“仕上げ”をします。こうしたデータを、今回プリントするわけですが、冒頭からかなり重要な“注意事項”です。
前回のレッスンは、あくまでレタッチソフトの基礎的な操作方法の解説でしたから、“カラーバランス調整”などをした後に“シャープネスの調整”を行う手順をご紹介しています。 今回プリンターを上手に利用する手順として、画像の解像度の調整やサイズの変更について解説していきますが、次のポイントをおぼえておいてください。 1)レタッチソフトでの“カラーバランス調整”等は、事前にすませておく。 2)よりよいプリント結果を得るために、画像の解像度やサイズを調整する。 3)“シャープネスの調整”は、その後に行う。 その理由とは、リサイズ(サイズの調整)によって、画像のシャープネスが変化するからです。つまり、一度シャープネスを調節した画像の解像度やサイズを変更すると、さらに画質が低下する可能性があるため、シャープネスの調節は、印刷の直前に行う、というわけです。 |
| サイズの調整、解像度の調整。これもレタッチソフトを使って。 | |
|
フォトレタッチソフトで画像を開き、サイズと解像度の設定画面を呼び出します。 【注】アイコンは、ご使用のパソコンにインストールされているソフトウェア構成などにより異なることがあります。 |
|
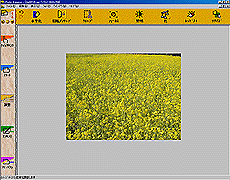
|
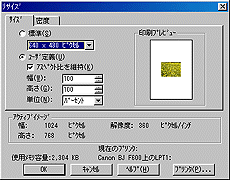
|
||
| ここではCanon PowerShot A5ZOOMに同梱されているiPhoto Expressを使用しています。iPhoto Expressでは[リサイズ]をクリックすることで画像のサイズ変更を行うことが出来ます。 | リサイズのウィンドウが表示され、[サイズ]と[密度]のタブが表示され、初期の状態では[サイズ]のタブが手前に表示されています。 またウィンドウ下部には現在開いている(アクティブな)画像ファイルのサイズ(ピクセル数)と解像度(密度)が表示されています。 |
| まずは、このウィンドウの見方と意味を解説しましょう。 |
| [サイズ]のタブ | |||||
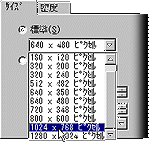
|
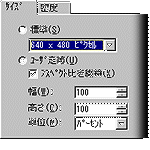
|
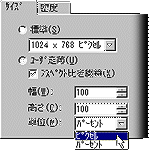
|
|||
| [サイズ]のタブでは、画像のもつピクセル数を変更できます。 [標準]をクリックすると、規格として標準化されているピクセル数が選択できるようになります。が、これにこだわる必要はないでしょう。 | [ユーザ定義]をクリックすると、ピクセル数を自由に変更できます。[アスペクト比を維持]にチェックを入れておくと、縦横比を固定したままリサイズできます。 ここで幅と高さを入力します。幅と高さはパーセント、もしくはピクセル数で指定します。パーセントとピクセル数の切り替える場合は、[単位]を変更します。 | ||||
|
ヒント!
1.[サイズ]のタブでのピクセル数の変更は、フォトレタッチソフトが元々の画像にない色の粒を作り出します。例えば200パーセントを指定すると、元の倍の数のピクセルを擬似的に作り出してサイズ(ピクセル数)を変更します。縮小では、逆に元の画像にある複数のピクセルを、1つのピクセルにまとめています。 |
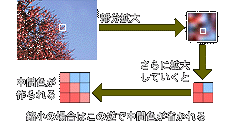
|
||
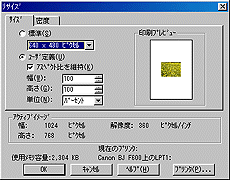
|
2.[サイズ]タブの右上には、[印刷プレビュー]画面が表示されています。ここに印刷した際の用紙上の画像サイズが表示されます。印刷時に、用紙からはみ出す場合や小さすぎる場合は、[ページサイズを超過]と表示されます。ここでいう用紙サイズは、後にも解説するプリンターの用紙設定で選択されている用紙サイズです。画面右下の[プリンター]をクリックすることで、プリンターの用紙設定を変更することができます。 |
|
[密度]のタブ
[密度]のタブでは、プリンターで印刷、モニターで表示など、画像を出力する際のピクセルの表示密度を設定します。一般に“出力解像度”と呼ばれるものです。 密度の単位は[ピクセル/インチ]です。先に説明した“ppi(ピクセル・パー・インチ)”と表記されるソフトもあります。 |
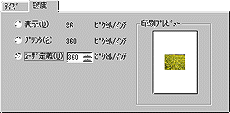
|
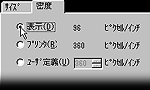
|
[表示]をクリックすると、PC/AT互換機で標準とされるモニターの密度である[96ppi]にセットされます。インターネットのWebページに画像を利用する場合など、モニターでの画像表示が最終使用目的ならここをチェックします。 | ||
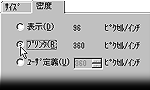
|
[プリンター]をクリックすると、一般的な写真画質プリンターで最適な画質になる[360ppi]にセットされます。 |
||
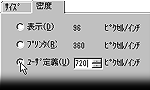
|
[ユーザー定義]をクリックすると、1ピクセル単位で、自由な解像度を設定できます。自分のプリンターや、使用目的にあわせて設定しましょう。 |
|
ヒント!
1.[プリンタ]をクリックすると360ppiにセットされますが、ここで設定される360ppiという解像度(密度)が、すべてのプリンターで最適な解像度とは限りません。 自分のプリンターにあった解像度を見つけるために、同じ画像をいくつかの解像度に変更してテストプリントをしておきましょう。テストの方法は、【03 プリンターの“実力”を確認しよう】で解説します。 2. この[密度]のタブで設定するピクセルの解像度(密度)は、出力の際の解像度が変わるだけで、画像データのもつピクセルそのものには変更を加えませんから、ソフトが擬似的に画像を作ることがなく、画質はまったく劣化しません。何度[密度]を変更しても問題ありません。 |
【その7】 TOP |
【その7】 02 |
| |