| 【その6】 もう一歩進んだ画像データの扱い方、あれやこれや |

|
|
| 実践編:レタッチ作業での注意ポイント | |
|
フォトレタッチソフトの機能を駆使すれば、まだまだ色々な処理ができるわけですが、そうした“上級テクニック”は、今後必要になったときに、そのつど解説していきます。ここでは、ここまで紹介してきた処理や、その他多くの処理に共通している注意ポイントをあげておきましょう。 |
| “劣化した画像は、元にもどらない”ことを頭に置いて‥‥ |
|
1. 同じ処理は一度で
フォトレタッチソフトの処理には、画質を劣化させてしまうものも多くあります。わずかな処理では気にならなくても、大幅に変更を加えると写真がザラついたり、今まで見えなかった色が見えてくることもあります。 こうした事態を避けるには? できるだけ処理を少なくするために、“同じ処理は一度に行う”ことがポイントです。 たとえば、カラーバランスの補正で、一度赤を20強くして、思ったとおりにいかなかったから、もう一度カラーバランスを補正して赤を10弱める……といったように、処理を繰り返すことで失敗をごまかしてしまうと画質の劣化につながります。一度の処理で思った通りの結果が得られなければ、一度処理を取り消して画像を元の状態にもどしてから、再度処理を行いましょう。 |

|
|
| メニューから[前の操作を元に戻す]を選択することで、直前の作業を取り消すことができます。 |

|

|
||
| これは、カラーバランスの[赤]がもっとも強くなるように処理を5回繰り返し、次に[赤]がもっとも弱くなるように処理を5回繰り返した画像を、元の画像と比較したものです。強くしたのと同じだけ弱くしたはずなのに、元にはもどらず、画質が大きく劣化して色が汚くなっています。 これは極端な例ですが、処理で画質が劣化することがおわかりいただけたでしょう。 | |||
|
2. まっ白やまっ黒な部分は補正できない
明るさやコントラストを調節して、一度まっ黒やまっ白になってしまった部分は、必要な処理を施すことができなくなります。 まっ白な部分は、そこに画像の情報が記録されてないわけですから、どんなに明度を下げて暗くしても画像が見えるようにはなりません。 明るさ・コントラストの調節をするときは、メインの被写体の部分だけでなく、明部や暗部の画像にも気を配りながら調節しましょう。 また、撮影時も質感を表現したい明部・暗部の露出に気をつけながら、必要なら露出補正をして撮影しましょう。 |
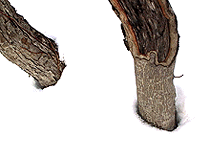
|
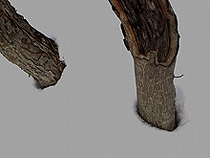
|
||
| 明度・コントラストを上げすぎた画像の雪の表面は、質感がなくなり“ただの白い画像”になってしまっています。これを暗くしてもグレーになるだけで雪の表面の質感はもどりません。 | |||
|
3. シャープネス処理は最後に
シャープネスの処理は、画像の色の境目などの色の粒(ピクセル)を間引いたり、逆にまわりとそろえることでシャープに見せます。この処理で画像の輪郭がギザギザしたり、ゴミのような色の粒が目立つことがあります。また、空など無地の部分に今まで見えなかったノイズが発生することもあります。比較的劣化が目立ちやすい処理といえるでしょう。 レタッチソフトで写真のサイズを変えたりすると、シャープネスが落ちることがありますので、何度もシャープネス処理をするのではなく、必要な処理を終えた最後に処理を行うとよいでしょう。 |

|
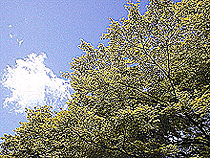
|
||
| 極端に強く処理を施して、シャープネスを上げた例です。木の描写は汚く、無地の空には今まで無かった色やノイズが発生しています。 | |||
【その6】 02 |
【その6】 TOP |
| |