| 【その6】 もう一歩進んだ画像データの扱い方、あれやこれや |

|
|
| 実践編:フォトレタッチソフトを利用する | |
|
ここでは、Canon PowerShot A5 ZOOMに同梱されているフォトレタッチソフトを例に、操作方法の基礎をご紹介しています。使用するソフトウェアによって画面の表示は異なりますが、多くのソフトウェアで同様の操作を行えます。自分の使用するソフトでの処理方法は、説明書を読むなどして確認しておきましょう。 【注】アイコンは、ご使用のパソコンにインストールされているソフトウェア構成などにより異なることがあります。 |
| 作業をはじめる前に、注意点を何点か‥‥ |
| フォトレタッチソフトを使って、画像を“加工”するわけですから、一つまちがえば、画像を“壊してしまう”ことにもなりかねません。ここはちょっと落ち着いて、以下の注意点をじっくりと読んでから、実際の作業へと進んでください。 |
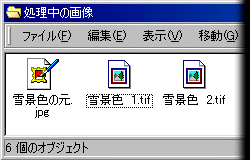
|
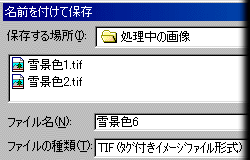
|
||
| 1. 最初のポイントは、必ず作業途中で画像を保存することです。パソコンは、いつどんなきっかけでトラブルを起こすとも限りません。いつトラブルが起こってもいいように、処理を数回重ねるごとに保存するクセをつけましょう。また、前の処理段階にいつでももどれるように、保存名を変えておくとよいでしょう。処理段階ごとに番号をふっておけば、段階が判断しやすくなります。 | 2. 2つ目は前回も触れたように、一度フォトレタッチソフトで開いた画像は、作業途中の保存も含めて圧縮を行わないファイル形式で保存しましょう。保存のたびに圧縮を行うJPEG形式などで繰り返し保存を行うと、画質が低下してしまいます。TIFF形式、BMP形式、非圧縮のPICT形式などを選択しましょう。 |

|
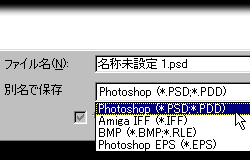
|
||
| 3. ただし、圧縮を行わないファイル形式では、クオリティの低下はありませんが、データサイズが大きくなってしまいます。インターネットなどで送る場合は、JPEG形式などの圧縮を行う形式で保存するのが一般的です。しかし、この場合も作業途中、および完成した画像は、圧縮を行わないファイル形式で保存しておき、[名前を付けて保存]などを選択して、送信用の画像を新たにJPEG形式などで保存し直しましょう。 | 4. フォトレタッチソフト固有のファイル形式で保存した画像は、別のフォトレタッチソフトでは読みこめない場合があります。誰かにその画像データを渡す場合は、相手がもっているソフトで読みこめるファイル形式で保存しましょう。この図では、Photoshopの保存ダイアログで“Photoshop形式”を選択しています。 |
| レタッチソフトで画像を補正・修正してみよう |
| “フォトレタッチ”といっても大げさに考える必要はありません。お絵かきソフトの気分で、自分の感じたままに処理をしていけばいいのです。ここでは、フォトレタッチソフトの多くの機能のなかでも、デジカメ・ユーザーがもっともよく使うであろう処理、フィルターを紹介します。 |
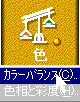 1. カラーバランス調整
1. カラーバランス調整
カラーバランス調整は、文字通り色のバランスを調節します。デジタルカメラには、オートホワイトバランス機能がついていて、多くの場合、見た目と同じ色で記録してくれます。 とはいえ、微妙に異なっていたり、みなさんの意志で色を変えてみたいということもあるので、必要な場合のみ、この処理を施します。 A5に付属しているレタッチソフト“iPhoto Express”では、[色]のアイコンをクリックし、[カラーバランス]をクリックすることでカラーバランス調整が行なえます。 |
||

|
|||
|
[カラーバランス]のダイアログでは、3つのスライダーバーで各色のバランスを調整して補正します。[赤][緑][青]の3色のバーがあり、数値を大きくするとその色が強まります。ここでは昼間に撮ったカット(左)の赤みを強めて、夕景のように仕上げています。
ヒント! スライダーバーには[赤][緑][青]の3色が表示されていますが、これらを調節することでシアン、マゼンタ、イエローの3色も同時に補正されます。 これは色の補色関係と呼ばれるもので、赤とシアン、緑とマゼンタ、青とイエローのそれぞれが相反していて、片方の色を強めればもう片方の色が弱くなります。たとえば、青を強めるとイエローが弱まり、青を弱めるとイエローが強くなります。 自分で撮ったたくさんの画像を調節して、このカラーバランスの特徴をつかんでいきましょう。処理が終わったら、名前を変えて別のファイルとして保存することをお忘れなく。 |
|||
 2. 明るさ・コントラストの調整
2. 明るさ・コントラストの調整
明るさ(明度)とコントラストを調整すると、デジカメで撮影した画像の露出の調節が行なえ、トーンの再現性も調節できます。これも撮った画像に問題がなければ、とくに処理する必要はありません。 A5に付属しているレタッチソフト“iPhoto Express”では、[照明]のアイコンをクリックすることで明るさとコントラストの調整が行なえます。行なえます。 |
||

|
|||
| [明度・コントラスト]のダイアログで、[明度]のスライダーを調節することで写真の明るさ、露出を調節でき、[コントラスト]のスライダーを調節することで写真の明暗の差の強弱を調節できます。コントラストを高くすると、画像の明るい部分と暗い部分の差がハッキリと大きくなります。 処理が終わったら、名前を変えて別のファイルとして保存しておきましょう。 | |||
 3. シャープネスの調整
3. シャープネスの調整
シャープネスを調整すると、撮影時に失敗して手ブレを起こしたり、ピンぼけになってしまった画像を、ある程度シャープでクッキリとした画像にすることができます。これも撮った画像に問題がなければ、とくに処理する必要はありません。 A5に付属しているレタッチソフト“iPhoto Express”では、[フォーカス]のアイコンをクリックすることでシャープネスの調整が行なえます。 |
||

|
|||
| [ぼかし][シャープ]のスライダーを調節することで、写真のシャープネスを調節できます。スライダーを[ぼかし]の方向へスライドさせることで、わざと写真をボカすこともできます。[自動調整]をチェックすると、適度なシャープネスになるよう自動的に調節してくれます。 処理が終わったら、名前を変えて別のファイルとして保存しておきましょう。 | |||
【その6】 01 |
【その6】 TOP |
【その6】 03 |
| |