| 【その5】 たまってきた画像データの扱い方、あれやこれや |

|
|
| 実践編:ケーブル接続でパソコンへ | |
|
次は、PCカードドライブを持たないパソコンで、専用ケーブルを使用してデジタルカメラのCFメモリカードからパソコンへ転送する方法です。 シリアルケーブルとUSBの両方が使える場合は、USBを使用しましょう。USBのほうが、高速にデータ転送が行えます。 【注】接続端子の使い分けなど、詳細は、デジタルカメラおよびパソコン接続キットの使用説明書を参照してください。 ケーブル接続で画像データを移すには、まず使用するパソコンに必要なソフトウェアをインストールする必要があります。最低でも必要なソフトは、パソコンがデジタルカメラを認識できるようにする“ドライバソフト”と、画像を取り込む際に使用する“フォトレタッチソフト”、または“画像データベースソフト”などです。指示があればパソコンを再起動します。 |
| まずは、必要なソフトをインストール‥‥ |
| *インストールするソフトウェアの種類、インストールの際の画面は、カメラの機種(と同梱されているソフトウェアの種類)およびパソコンのOSにより異なります。 |
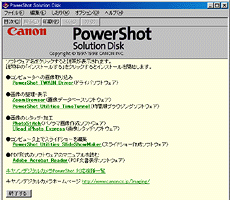
|
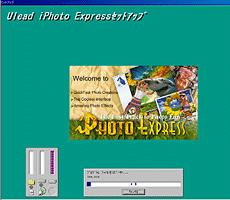
|
||
| Canon A5 zoomのパソコン接続キットに同梱されているソフトウェアCD-ROMの初期画面です。必要なソフトをクリックしてインストールします(画面はWindows上での画面です)。 | Windowsでのソフトウェアインストール中の画面。これはPhoto Express(フォトレタッチソフト)をインストールしているところです。 |
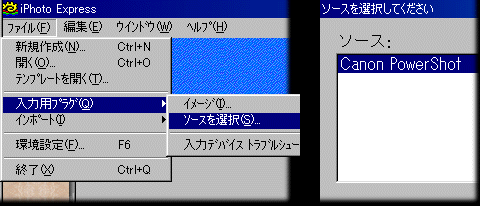
|
|||
| ソフトのインストールが終了したら、フォトレタッチソフトなどを起動します。そしてそのソフトの入力メニューからソースを選択します。ここではCanon PowerShot A5 zoomを使用、選択しています。 | |||
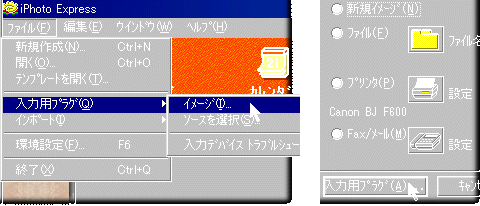
|
|||
| さらに画像を転送するためのメニューを選択し、入力プラグなどの項目に移り、カメラ内の画像データを読み込みます。このときは、サムネイル画像だけが読み込まれて画面に表示されます。 | |||
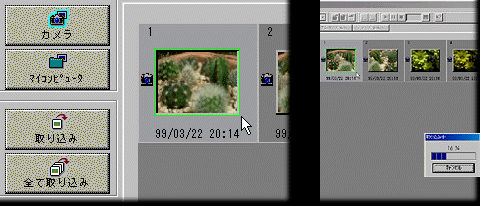
|
|||
| 取り込みたい画像をクリックして選択し、[取り込み]ボタンをクリックして画像を転送します。すべての画像を取り込む場合は、[すべて取り込み]をクリックします。まもなく画像が転送されはじめます。 | |||
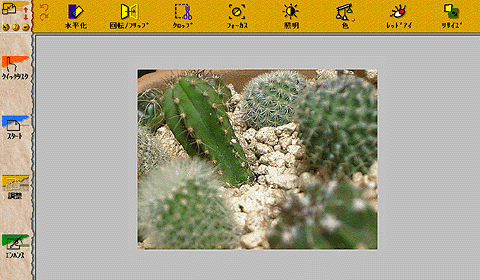
|
|||
|
転送が終了すると、画像が表示されますが、ただ画面上に表示されているだけです。
さらにフォトレタッチソフトの[保存]を選択して、パソコンのハードディスクに画像データを保存する必要があります。
ヒント! ケーブル接続でカメラから転送され、フォトレタッチソフトに表示された画像を保存する場合には、少々注意が必要です。 一度ソフトで開かれた画像を保存する場合、画像圧縮を行わないファイル形式(ファイルフォーマット)を指定する必要があります。ここでJPEG形式などの画像圧縮を行うファイル形式を指定してしまうと、デジタルカメラ内で圧縮された画像が再度圧縮され、画質が低下してしまうことがあるからです。 |
|||
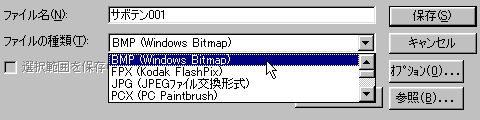
|
|||
| というわけで、画像保存の際には、圧縮を行わないファイル形式を指定しましょう。 しかし、圧縮を行わない保存の場合、データのサイズが大きくなってしまうデメリットもあります。画質優先か、ファイルサイズの小ささを優先するかを、その画像の重要度に合わせて選ぶといいでしょう。 | |||
|
ファイル形式(ファイルフォーマット)の例
[BMP形式](ビットマップ形式):おもにWindows機でサポート [TIFF形式](ティフ 形式 =劣化のない圧縮が可能):Windows、MacOSともに、ほぼサポートしている形式 [PICT形式(圧縮無し)](ピクト形式=JPEG圧縮が可能だが劣化の原因になる):おもにMacOS機でサポート |
【その5】 01 |
【その5】 TOP |
【その5】 03 |
| |