| 【その5】 たまってきた画像データの扱い方、あれやこれや |

|
|
| 実践編:メモリカード経由でパソコンへ | |
|
まずは、PCカードドライブやメモリカードリーダーを使用して、デジタルカメラのCFメモリカードからパソコンへ、ダイレクトに画像データを取り出す(取り込む)方法を紹介します。 【注】PCカードドライブかメモリカードリーダーが、お使いのパソコンで使用可能な状態になっている必要があります。詳しくはパソコンおよびPCカードドライブ、メモリカードリーダーの説明書をご覧ください。 通常PCカードドライブは、フルサイズのPCカード機器が挿入できるようになっており、CFメモリカードとはサイズが異なります。CFメモリカードをPCカードドライブで使用するには、PCカードアダプターを併用します。CFメモリカードをPCカードアダプタのソケットに差し込み、アダプタごとPCカードドライブのスロットに挿入します。CFメモリカード用のメモリリーダーを使用する場合には、アダプターは不要です。 これだけで、画像の詰まったCFメモリカードが、ハードディスクやフロッピーディスクなどと同じようにパソコンで使用可能になります。 |
| パソコンの画面上では、こんな具合に‥‥ |
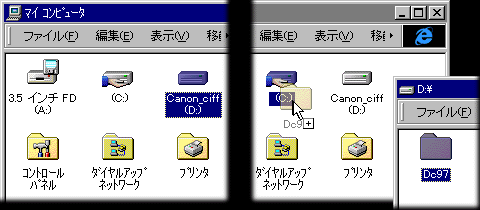
|
|||
|
Windows上でマイコンピューターを開くと、CFメモリカードが“ドライブD”として認識されています(パソコンによっては“ドライブE”以降の記号が割り振られることもあります)。 【注】MacOS機では、フロッピーディスクと同じように、デスクトップ上にマウントされます。 |
ここで使用したCanon A5 zoomの場合、CFメモリカードの中には[Dc97]フォルダがあり、その中に画像データが詰まっています。これをドラッグしてパソコンのハードディスクにコピーすれば、画像の転送は終了です。 正常にコピーが終了したら、メモリカード内の画像フォルダは削除して、再度デジタルカメラで使用します。 | ||
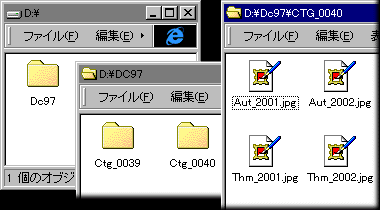
|
|||
|
画像フォルダ(A5 zoomの場合は[Dc97]フォルダ)の中には、さらに複数のフォルダがあり、その中に画像データがファイルとして保存されています。
この場合では、画像フォルダ[Dc97]の中に、[Ctg_0039]と[Ctg_0040]があり、その中に画像データファイルがあります。A5 zoomの場合、[Thm_XXXXX.jpg]というファイル名のものは縮小表示用のサムネイル画像ファイルで、[Aut_XXXXX.jpg]というファイル名のものがフルサイズの本データです。 【注】アイコンは、ご使用のパソコンにインストールされているソフトウェア構成などにより異なることがあります。 ヒント! 画像データを1つずつコピーしてもかまわないわけですが、フォルダの構成を変えてしまうと、後でデジタルカメラでもう一度画像を表示する際や、編集ソフトを使用せずにスライドショーに使用する場合に、画像が表示できなくなることがあります。 コピーした画像を、後で何にどう利用するかがはっきり決まっていない場合は、画像フォルダごとコピーしておくのがポイントです。この例では、[Dc97]フォルダごとコピーして、保存しておきます。 |
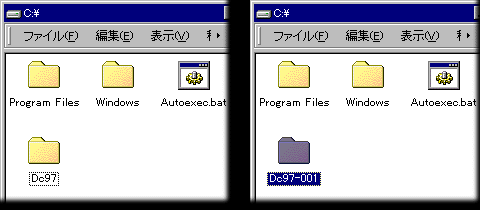
|
|||
| 同一のデジタルカメラのデータをパソコンに移す場合、メモリカード内の画像フォルダ名は、つねに同じになる場合がほとんどです。同じ場所にコピーする場合、[Dc97] という名前のフォルダが何度も上書きされないように、通し番号をふるなど、コピー後すぐに名前を変えておくとよいでしょう。たとえば [Dc97-001] といった具合です。 | |||
【その5】 TOP |
【その5】 02 |
| |