| 【その8】 デジタル画像でオリジナル・ポストカードを作ってみよう! |

|
|
| モニターの色とプリンターの色、その誤差調整 | |
|
さて、作成したポストカードをプリントしてみて、モニターで見た感じと色や明るさがちがう、撮った実物と色がちがうなんてことはありませんか? |
| モニターとプリンター、存在する2つの“色” |
|
もし実物とモニターの画像、そしてプリントした画像がまったく同じように見えたなら、あなたはとても“ラッキー”だといえるでしょう。なぜなら、各機器のもつ“色情報”が微妙に異なるため、多くの場合、それぞれで色が異なってしまうのです。 また、モニターと一般的なプリンターでは、色の表示方法(発色方法)がちがうので、“まったく同じ”色には表現しにくいものなのです。 |
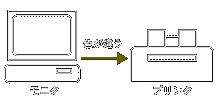
|
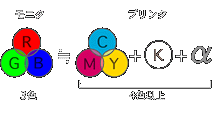
|
モニターはRGBの3色(Red・Green・Blue)で画像を表示しますが、プリンターはCMYK(シアン=藍・マゼンタ=紅・イエロー=黄・黒=墨)の4色、あるいは写真画質のものではさらに数色のインクを足して、その組み合わせで色を重ねて印刷する方式が一般的です。表示と印刷に使っている、色の数や色そのものがちがうために、どうしても色のちがいが生まれてしまいます。 |
| “モニターキャリブレーション”というテクニック |
|
そこで、この2つをある程度近づけるための方法があります。“モニターキャリブレーション”と呼ばれるものです。
ここで注意しなくてはいけないのは、“色がちがっている”という場合に、なにを基準にするか、です。今までのレッスンで、デジタルカメラで撮影した画像を“適正”に修正する(モニター上に表示させる)方法を説明してきたわけですから、みなさんが、プリントすべくモニター上に表示させた画像が、この場合の“基準”であると、ここでは仮定します。 そしておぼえておいていただきたいことは、モニターは同じ製品でも“個体差”がありますし、使っていくうちに色調も変化していきます。同時にプリンターも、メーカーによって、製品によって、その色調には“特性”があるものです。 つまりは、あなたがお使いのモニターとプリンターの色調の“誤差”を、できる限り小さくするという作業が、このモニターキャリブレーションなのです。 1枚の画像をフォトレタッチソフトに読み込み、リサイズなど必要な処理を施してプリントします。その画像を開いてモニターに表示したまま、プリントされた画像と見くらべます。色や明るさにちがいを感じるようなら、以下のステップでモニターに表示される色調を補正してみましょう。 |
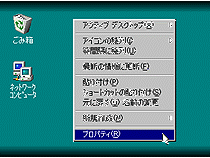
|
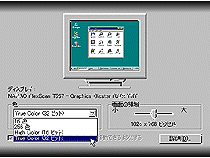
|
||
| Windowsの場合は、デスクトップ上で右クリックして[プロパティ]をクリックします。[画面プロパティ]のウィンドウが表示されるので、まずその中の[設定]のタブをクリックします。 | 使用しているパソコンのスペックにより、選択できる色数が異なります。ここでは32bitフルカラーを選択しています。 |
| [設定]のタブの[色]の欄を確認します。写真画像を正確に確認するなら、24ビット以上のフルカラーモードを選択します。 |
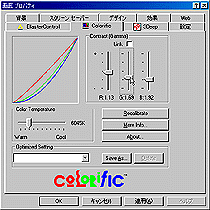
|
次に、カラー調整のためのタブをクリックします。これは使用している機種などにより、タブの名称が異なることがあり、また機種によってはタブそのものがありません。 このカラー調整のためのウィンドウで、モニターのカラーバランスを調整します。しっかりとプリントとモニター上の画像を見くらべ、こまめに設定ウィンドウと切り換えながら調節します。ほぼ同じ色になったら[OK]をクリックします。 |
| これで、モニターで確認した色に近い色でプリントすることができるはずです。 |
| “モニターキャリブレーション”ができない場合は? |
|
また、このようにソフト的にモニターのキャリブレーションが行なえない機種もあります。その場合は、モニターそのものの調節メニュー、調節ツマミなどを操作してモニターの色を変更します。
もし、ソフト的にも調節ができず、モニターでも調節ができない場合は、プリンターのドライバーソフトで、各画像をプリントするごとに調整することも可能です。 |
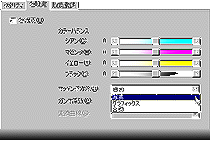
|
まず、[色補正]にチェックが入っていることを確認して、[マッチング方法]を変えてプリントしてみましょう。これだけでうまくいくこともあります。 |
| それでもうまくいかない場合は、[カラーバランス]の各色のスライダーなどを動かして調節します。プリントした画像の青が強ければ、補色関係にあるイエローを強くしてプリントします。緑が強ければ、マゼンタを強めて補正するといった具合です。詳しい解説は、“その6”[02:実践編:フォトレタッチソフトを利用する]を参照してくださいね。 |
【その8】 02 |
【その8】 TOP |
| |