| 【その7】 デジタルカメラの画像をプリントしてみよう |

|
|
| プリンターの“実力”を確認しよう | |
|
今度は、1点の画像を複数の解像度に変更しながらプリントして、使用するプリンターの最適な解像度を見つけてみましょう。 |
| 最高解像度の、1/2、1/4、1/8でチェックしてみよう。 |
| 用意した画像をレタッチソフトに読みこみ、[リサイズ]をクリックして画像の[密度]を変更します。 |
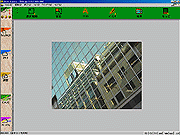
|
ここで使用する画像は、しっかりとピントのあっている、複雑な絵柄のもので、かつ適度なコントラストがあるものを選ぶと、ちがいがはっきりとわかるはずです。こういう場合は、自然の写真よりも、晴れた日の都市風景などのほうが適しているかもしれません。 |
||
|
この際、各解像度ごとに別々の用紙に1つずつプリントします。解像度を変更した複数の画像を、1枚の大きな画像に張りつけてプリントしてもテストにはなりませんので注意してください。 |
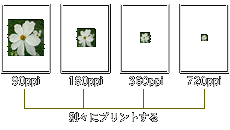
|
||
|
解像度のテストをするときは、プリンターの最高解像度の整数分の1の数字を指定するのがポイントです。あまり細かくやっても意味がないので、半分ずつにしてみます。ここでは720dpiの出力解像度をもつプリンターで、1/2の360ppi、1/4の180ppi、1/8の90ppiの、3つの解像度でプリントテストをしてみましょう。 プリントしたものを目で確かめて、クオリティに変化がない最低の解像度のものを、今後の設定値とするとよいでしょう。チェックするポイントとしては、画像全体に、ぼやけた感じや、にじんだ感じがないか、そして画像の絵柄の輪郭部分がギザギザしていないかなどです。目を凝らしてよく確認しましょう。 |
|||
| 以下の画像は解像度を変えてプリントしたものの一部を拡大したものです。自分でプリントアウトした画像を見くらべ、どの解像度をセットした画像がいちばん画質が高いか、そして最低どれくらいの解像度があればきれいな画質になるかを確認しましょう。 | |||||||

|

|

|

|
||||
| 720dpi | 360dpi | 180dpi | 90dpi | ||||
|
720ppiのものはサイズは小さいが、細部まで粗が目立たないきれいな仕上がりで、360ppiのものはほとんどクオリティは変わらず、少し大きめにプリント可能。180ppiのものは、窓枠のジャギー(ギザつき)が目立ちはじめているが、まだなんとか許容範囲だ。90ppiのものとなると、さすがにジャギーが目立つが使えないことはない、といったところだ。 このプリンターの場合、通常は360ppiで十分で、重要なものでなければ180ppiでのプリントで十分だということになる。 |
|||||||
|
ヒント!
さて、もうおわかりだと思いますが、解像度(密度)の設定で、クオリティは同じでもプリント(表示)サイズも変わってきます。 |
||
|
デジタルカメラ、たとえばキヤノンA5の場合は、ラージモードで1024×768ピクセルの画像を撮影することができますが、モニターは96ppi、あるいは72ppi(MacOS系モニタ)と解像度(密度)が低いために、画面上では大きく表示され、モニターからはみ出してしまうこともあります。が、プリントの際には、360ppiや720ppiといった解像度(密度)を設定するので、プリントサイズは小さくなります。 |
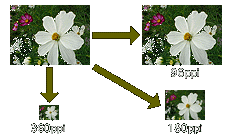
|
|
|
解像度の設定を低くすれば、より大きなサイズでプリントが可能です。解像度を上げて、さらに出力サイズも大きくしたければ、画質が若干落ちることを覚悟して、[サイズ]タブでピクセルの数そのものを増やす方法もあります。 |
||
| いかがでしたか? 次回は、暑中見舞いはがきの制作へと、より実践向けのメニューを予定しています。お楽しみに! |
【その7】 02 |
【その7】 TOP |
| |